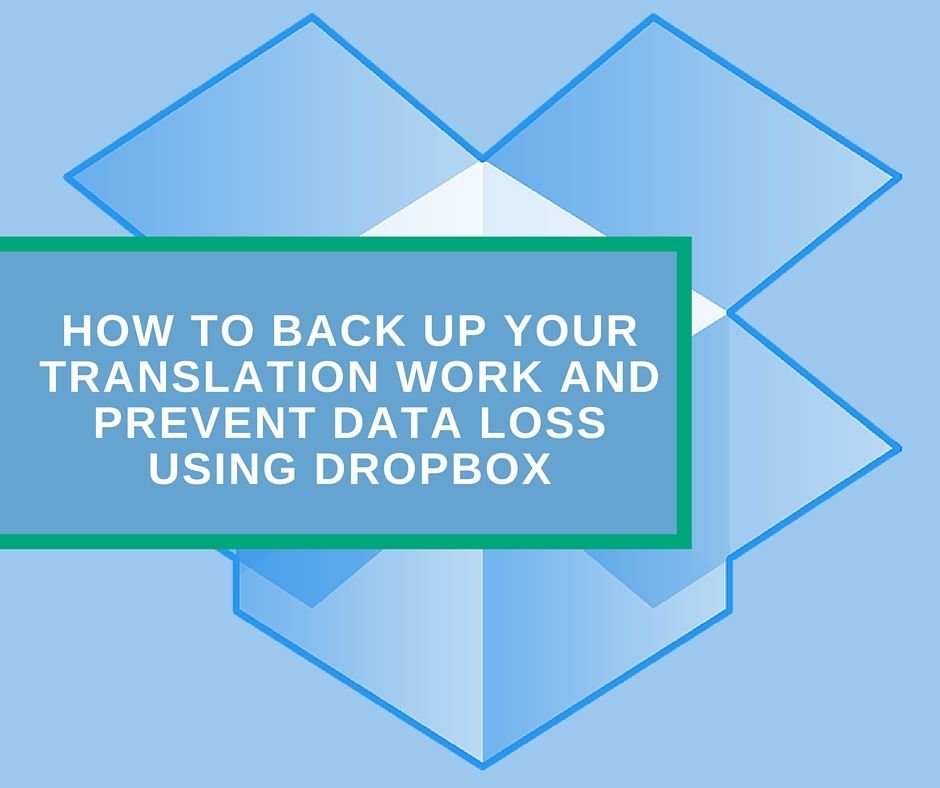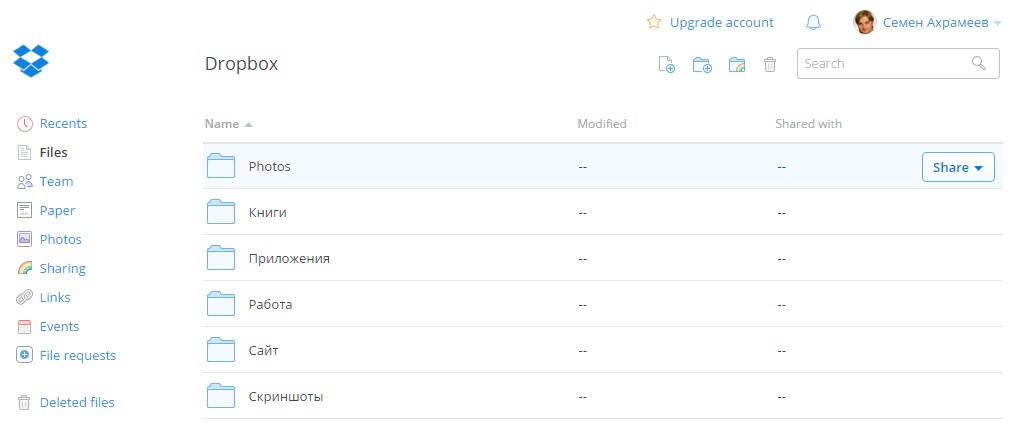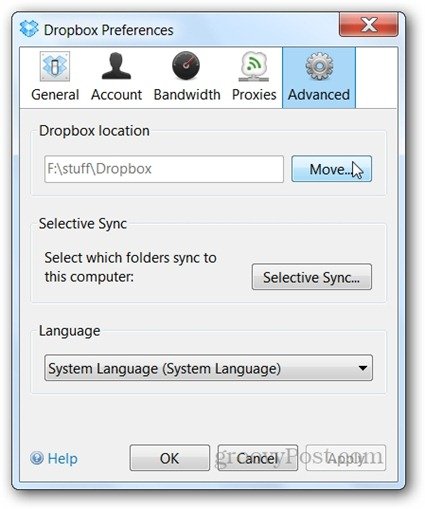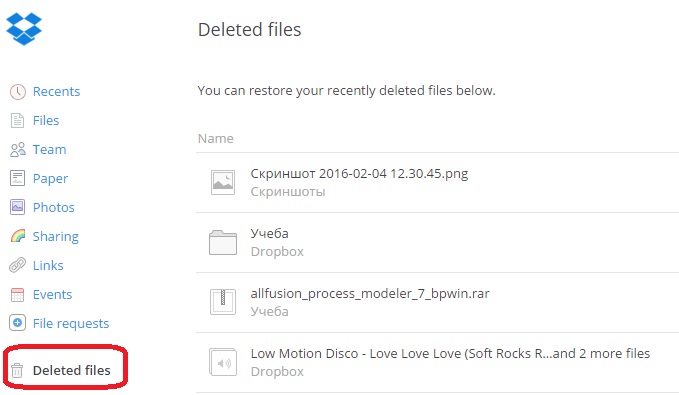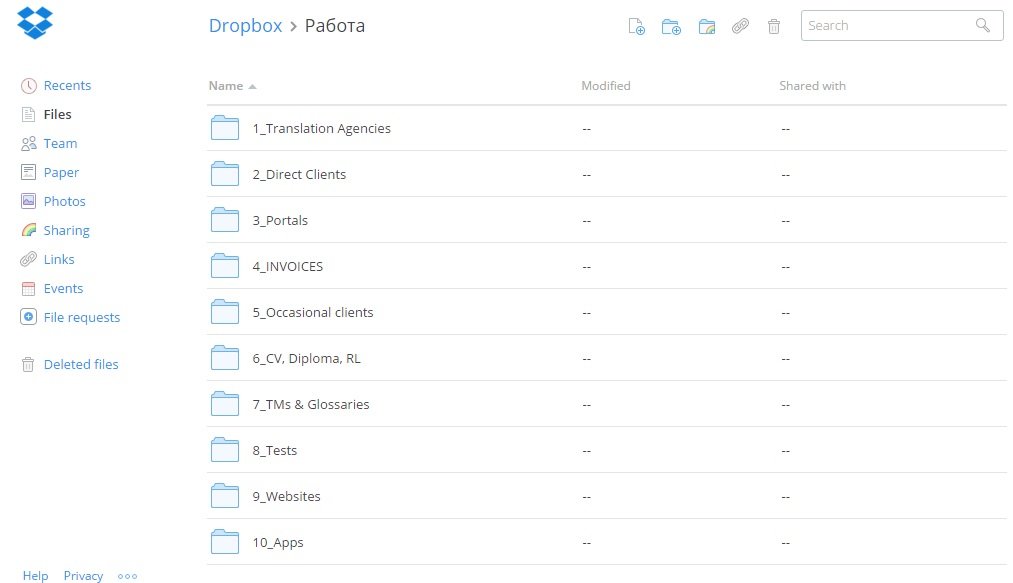Have you ever lost a document you’ve been translating for the entire day (or even week)?
No? You’re a lucky devil!
I lost several crucial documents before I understood that I have to back up all my translation work.
It is hard to predict emergency power cut, equipment failure or next BSoD that can crash your system. That’s why you should not wait until it happens. Back up your translation work – set up safe and secure file storage system today!
[Tweet “If anything can go wrong – it will. Make sure you have a good backup system for your translations.”]
Today I will show you how I set up my backup system for translation projects using Dropbox cloud storage solution.
Watch this video to learn more about Dropbox before we go:
There are many reasons why I choose Dropbox among other cloud services on the market. First, it offers up to 5Gb of free space in the beginning and you may increase free storage to 16Gb by referring friends. Moreover, if you run out of space, you can always buy Pro account at $9.99/month with 1TB cloud storage. Second, it offers great security features. Therefore, now I’m sure that all my project files and documents are stored in a safe location. Third, I can easily share access to files and folders with my colleagues and clients.
Ah, I forgot to mention that I can access my files almost from every device, and this is not a complete list of benefits Dropbox offers for its users.
Let’s see how you can use Dropbox to back up your translation work.
Registration
Go to Dropbox registration page to sing up. You’ll see a signup form with an invitation to test Dropbox. Fill in the required fields and click Register. After you register and log in, you will be redirected to a homepage with various options, system files and a file with a welcome message and guidelines. Below is a screenshot of my current account home page.
Web version
You can access your Dropbox account via browser and do everything you want: create, view and share your files and folders, set up your account, etc. Play with account settings to learn what else you can do with your Dropbox account.
You may also download Android and iOS versions to access your account anytime and anywhere you need.
PC version
Now you shall download Dropbox for your computer.
When downloaded, run setup and follow installation wizard instructions. You will have to select Dropbox folder location on you PC.
Choose relevant local drive (I would not recommend using default location or C: drive for Dropbox folder) and install it. Wait until the installation process is over, then go to the selected folder.
Folder structure
You can create folders both in browser version and on your computer after installing PC version. Now that you have a Dropbox account, all files created, copied and pasted in Dropbox folder on PC will be synchronized with cloud storage and you will never lose a single file anymore. Even if you occasionally delete files you can restore them from relevant section of web version:
Create a folder structure for your translation projects.
I guess you already have a certain system to store work files. If this is your case, just copy the entire work folder into your newly created Dropbox folder and wait for synchronization.
If you don’t have any system yet, you may use my folder structure as an example:
I have the following folders:
- Translation Agencies
- Direct Clients
- Portals
- Invoices
- Occasional clients
- CV, Diploma, Reference Letters
- TMs & Glossaries
- Tests
- Website
- Apps
As you see, I have four different folders for various types of clients, a separate folder for Invoices, a folder with personal documents like CV, reference letter, etc., as well as a folder with translation memories and glossaries. The last one is very important. If you use SDL Trados or similar CAT tool, you can use your TMs and glossaries from any computer with CAT tool installed as Dropbox synchronizes all files on a real-time basis. This also relates to project files like sdlxliff.
In addition, I have such folders as Test (for test translations), Websites and Apps to store files related to localization projects. You may create additional folders according to your needs.
Permissions and access
You may give access to certain files and folders or share your files publically. Learn more about this features here.
Conclusion
Being a freelance translator, you should definitely think about safe and secure backup system you’re your translation projects. Dropbox is an easy and almost free solution that will keep your files safe. Once you set up the account you will be able to back up your translation work using Dropbox. If something happens with your laptop, PC or mobile device, you will never lose data on your Dropbox cloud storage. Moreover, in case of any equipment failure during urgent translation work, you can switch to another device and continue the work from where you stopped.
Register today and ensure backup for your translation work!
Share this post with friends and colleagues. I bet they will appreciate your help.